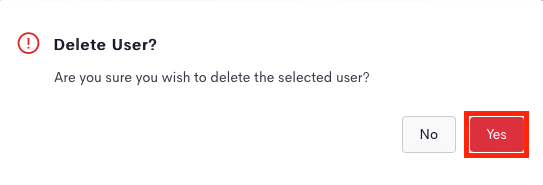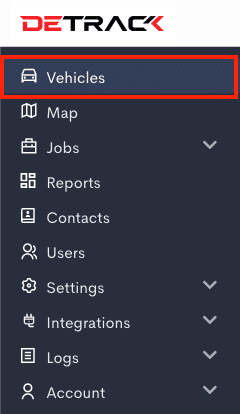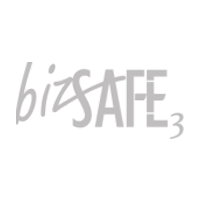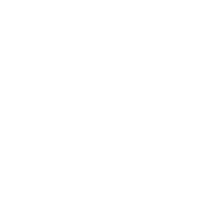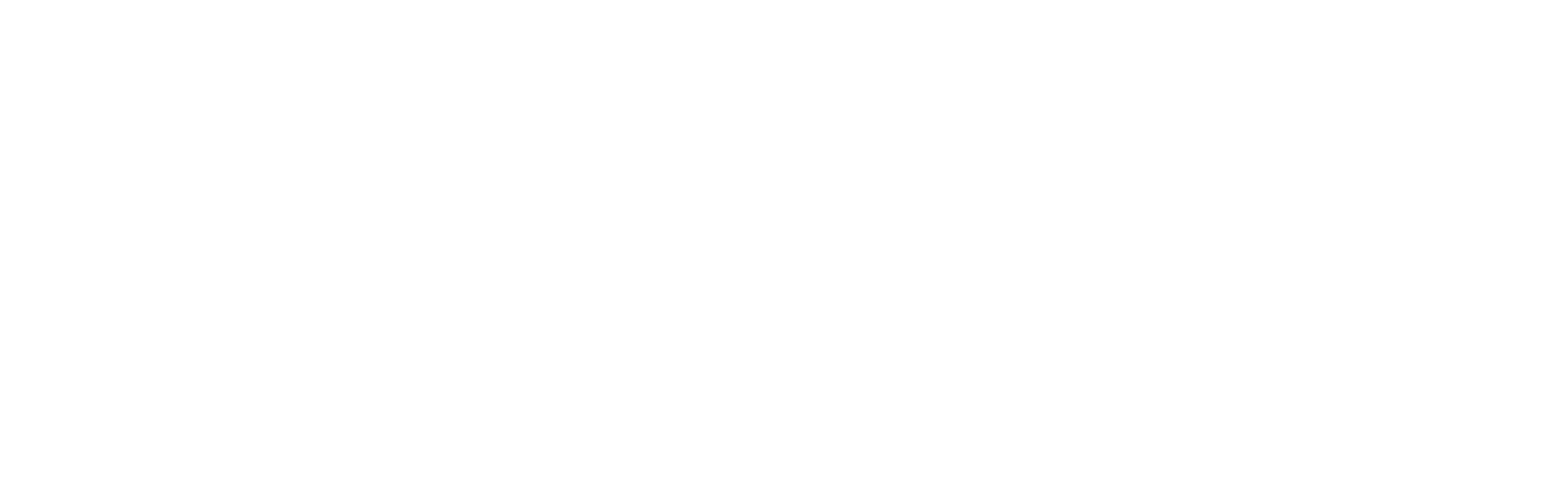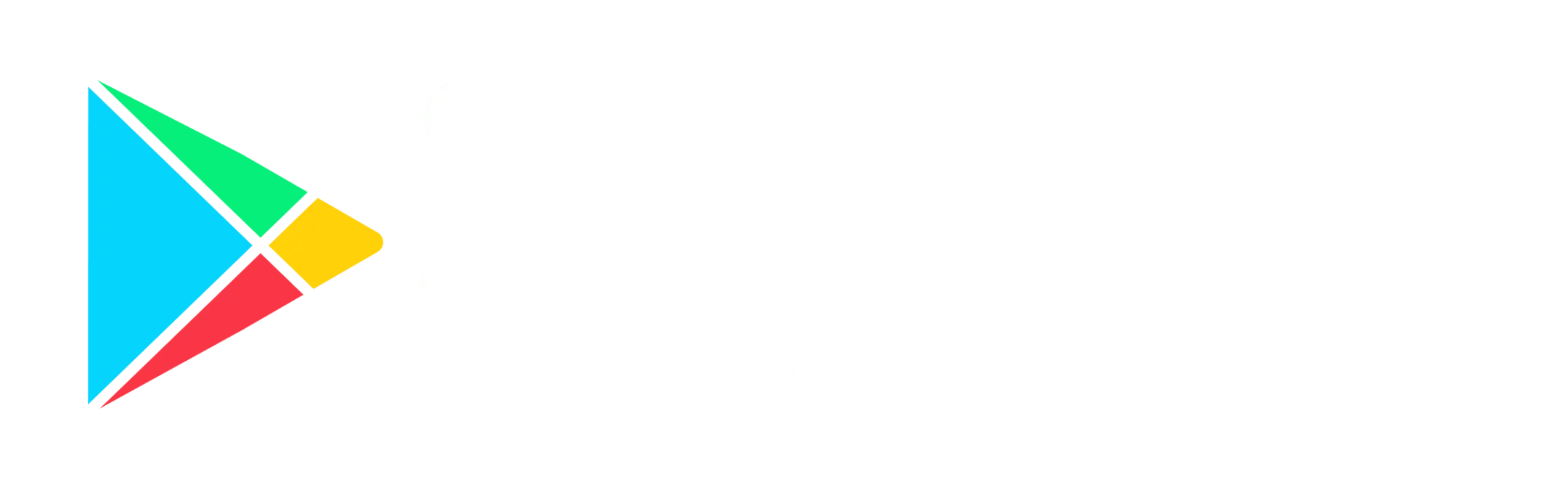You can add multiple users with varying rights on Detrack for your managers, sales support staff, customer service officers, packers or any person who can benefit from the data fed into Detrack.
Note:
- Once the sub-user has been added into Detrack, he / she will receive an invite email sent from Detrack with the URL for them to set their own password for the Detrack login.
Types of Sub-users
- Manager
- Able to interact with most of the information (Contact List, Jobs, Vehicles).
- Create, Read, Update and Delete permissions.
- Customer Support Officers (CSO)
- No editing and uploading rights.
- Meant for internal staff that needs a read-only permission.
- Customer
- Meant for external party to view or create jobs.
- Dispatcher
- Meant for assigning jobs to drivers.
Note:
- Only the Owner account will have the rights to access the Settings, Add Users, and access the Billing section.
How To Add Sub Users
To add sub-users,
- Click on the Users tab.
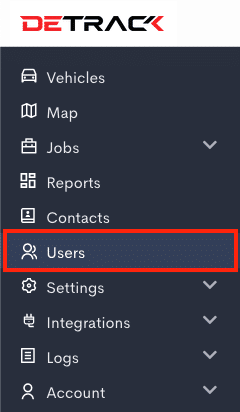
- Click on Add User.
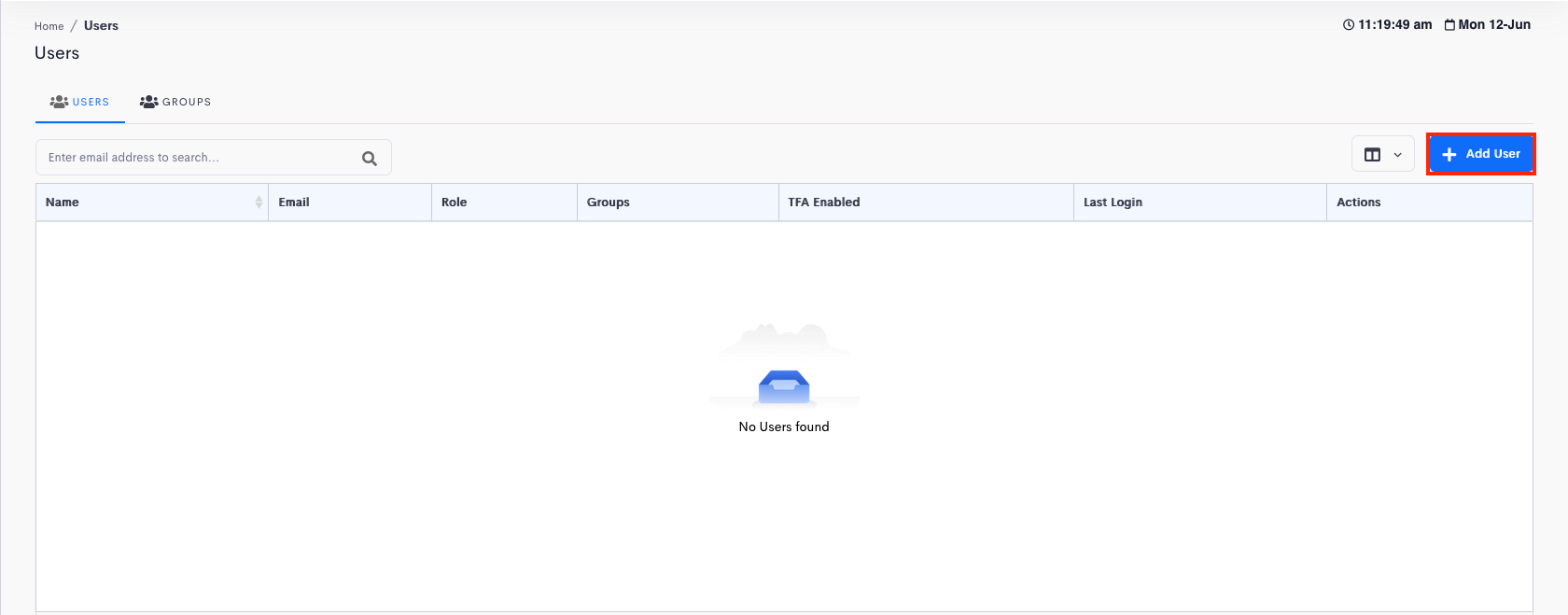
- In the ensuing pop-up, enter in their Name, Email and Role assigned.
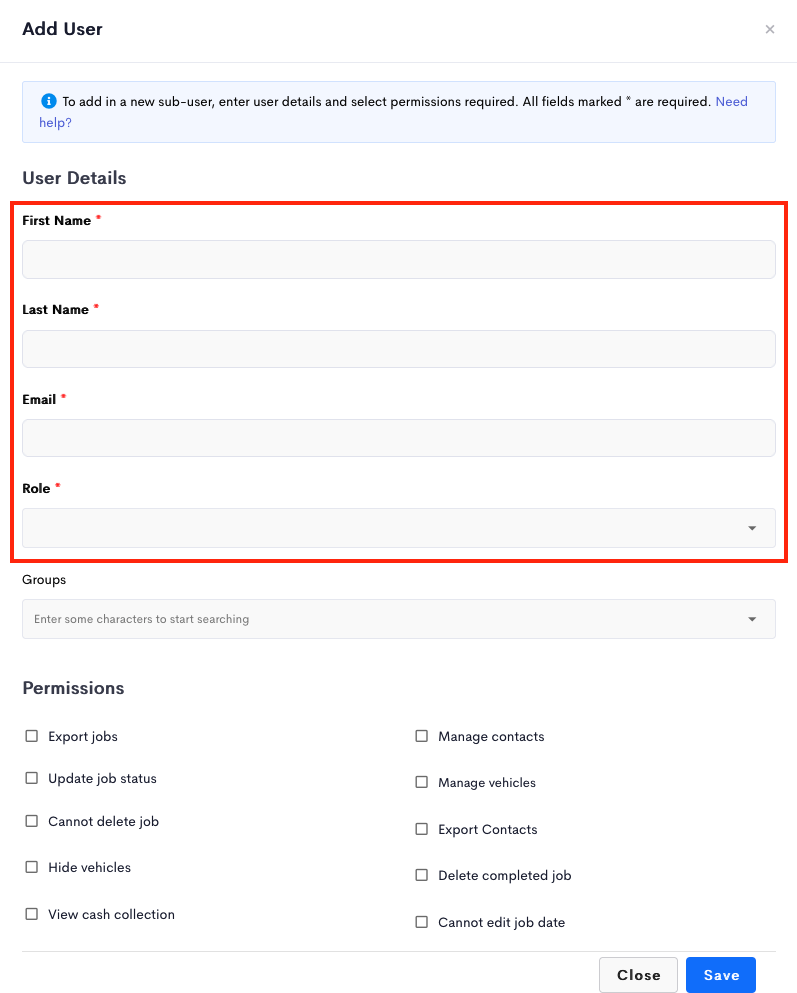
- If you have created a user group for this user, select the Groups.
Refer to How To Use The Group Feature To Restrict The Information Available To Each Sub-User.
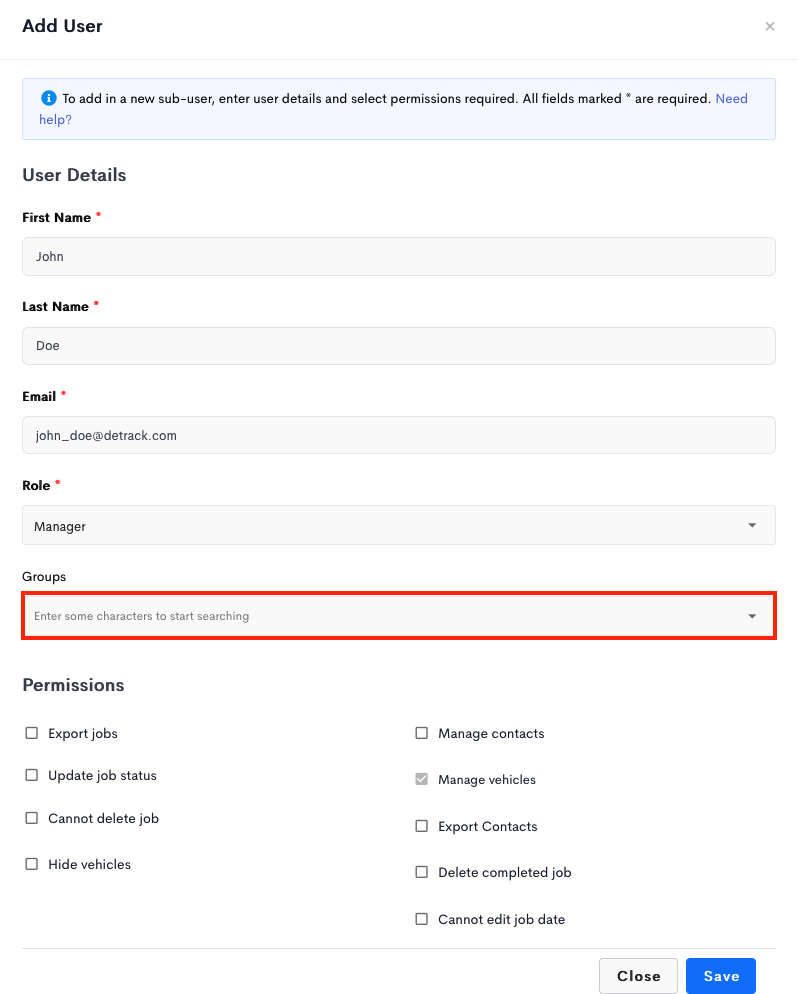
- Click Save when done. They sub-user will subsequently receive an invitation email to your Detrack account.
Permissions
| Field | Description |
|---|---|
| Export Jobs | Determine whether the sub-user permission to the Export feature. 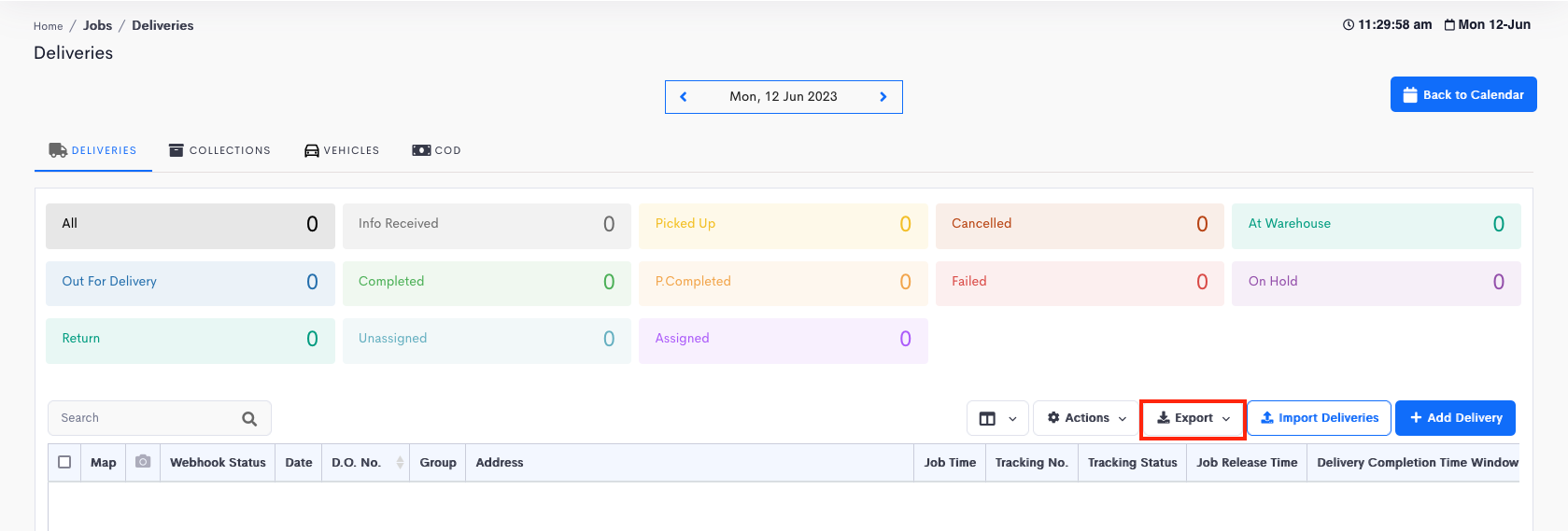 |
| Update job status | Determines whether the sub-user is able to edit the job status of the job. 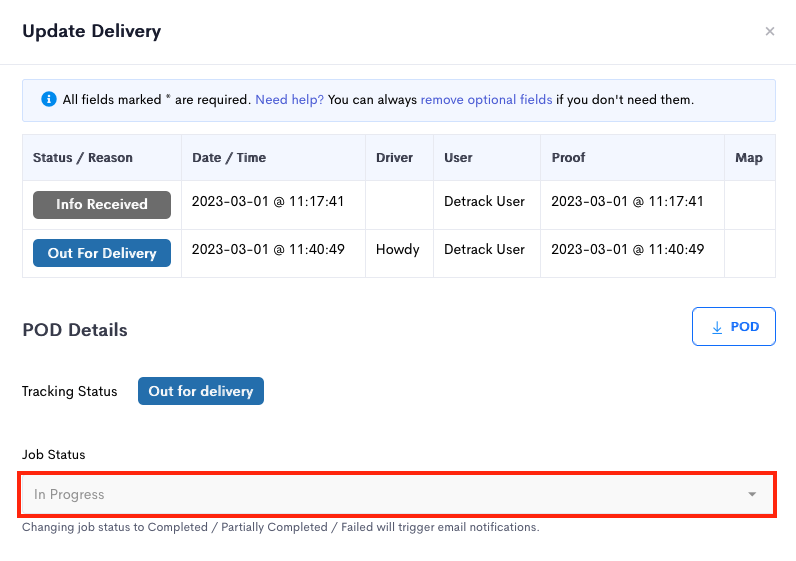 Requires the Enable manual POD for dashboard (Settings > Job > POD) to be enabled. Requires the Enable manual POD for dashboard (Settings > Job > POD) to be enabled. 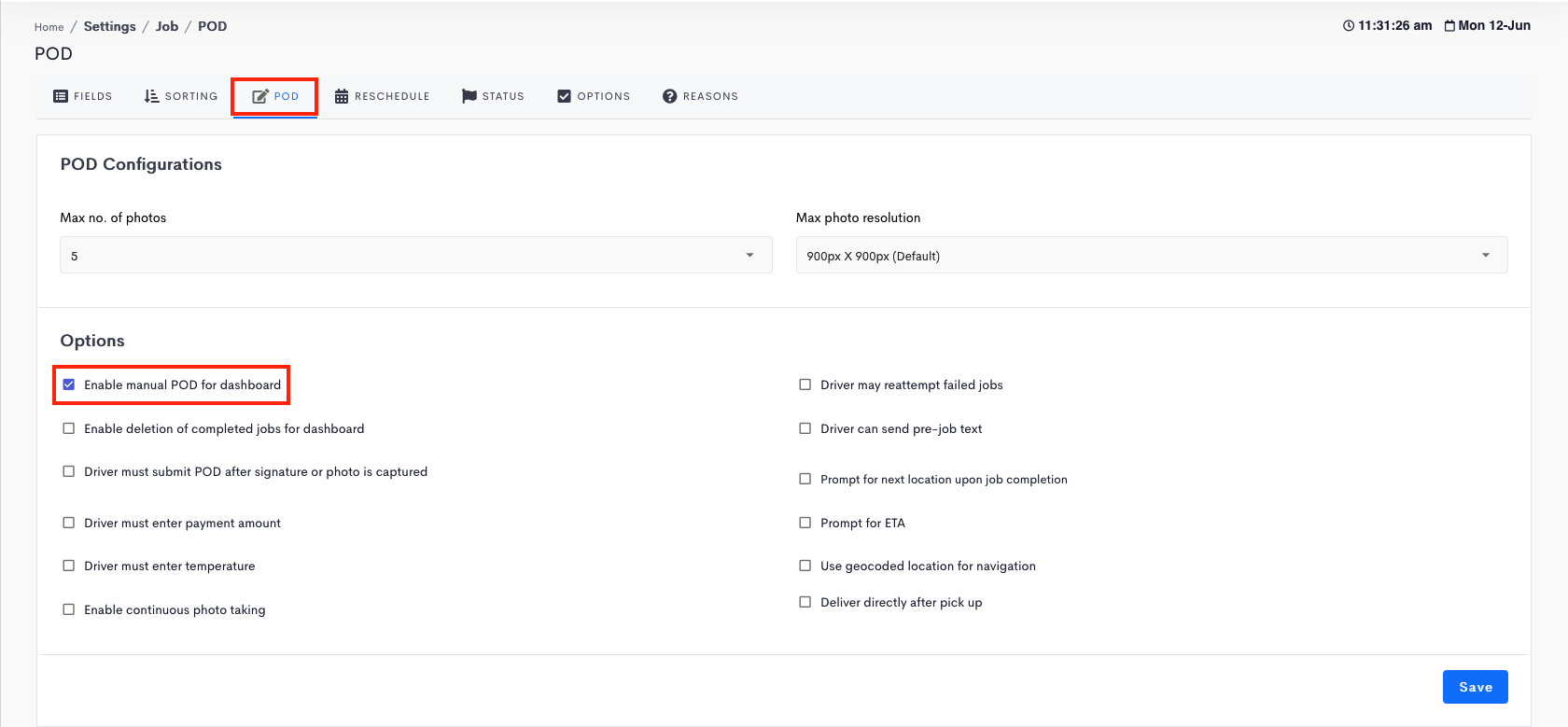 |
| Cannot delete job | Determines whether is the sub-user able to delete job. 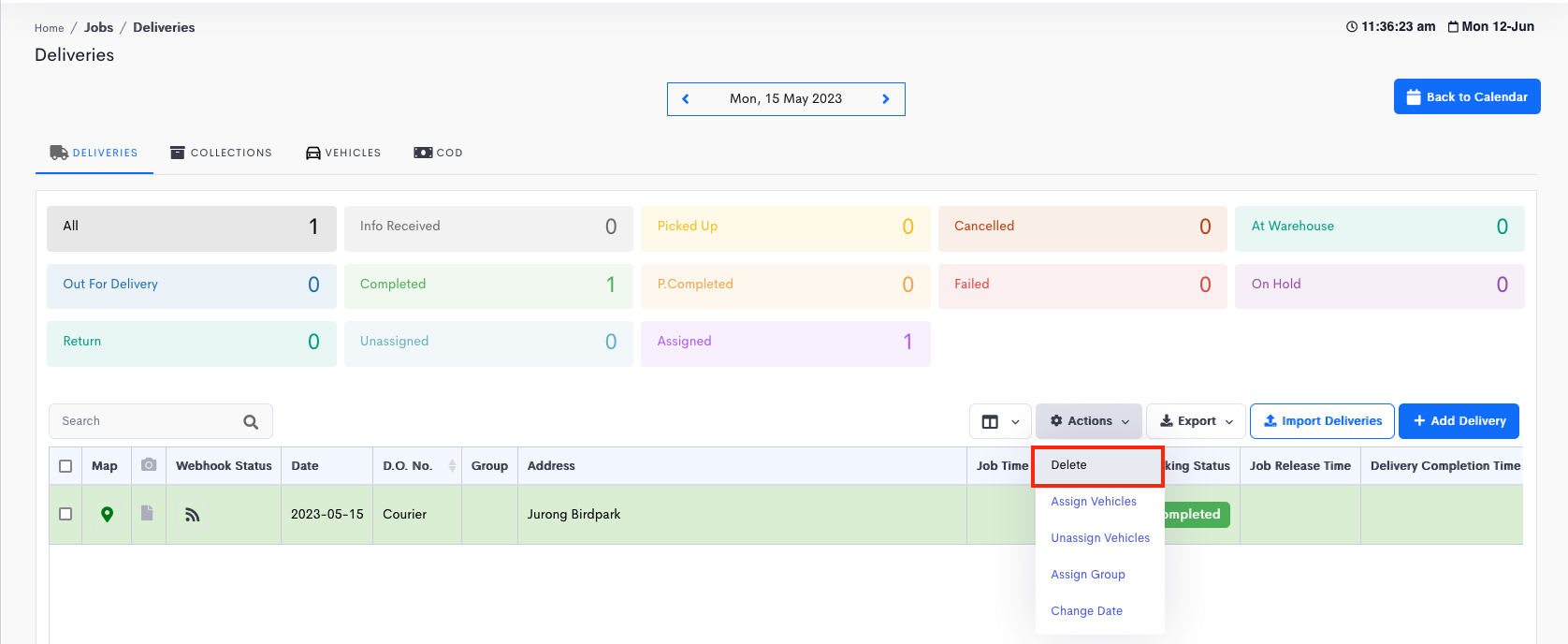 |
| Hide Vehicles | Hide the Vehicles tab and vehicle information on the map for the sub-user.
|
| Manage contacts | Determines whether is the sub-user able to access/manage the Contacts information.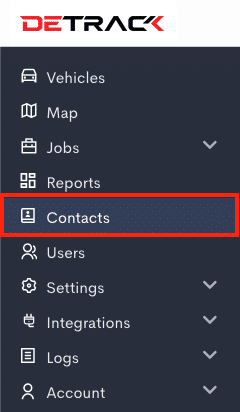
|
| Manage vehicles | Determines whether is the sub-user is able to edit vehicle information.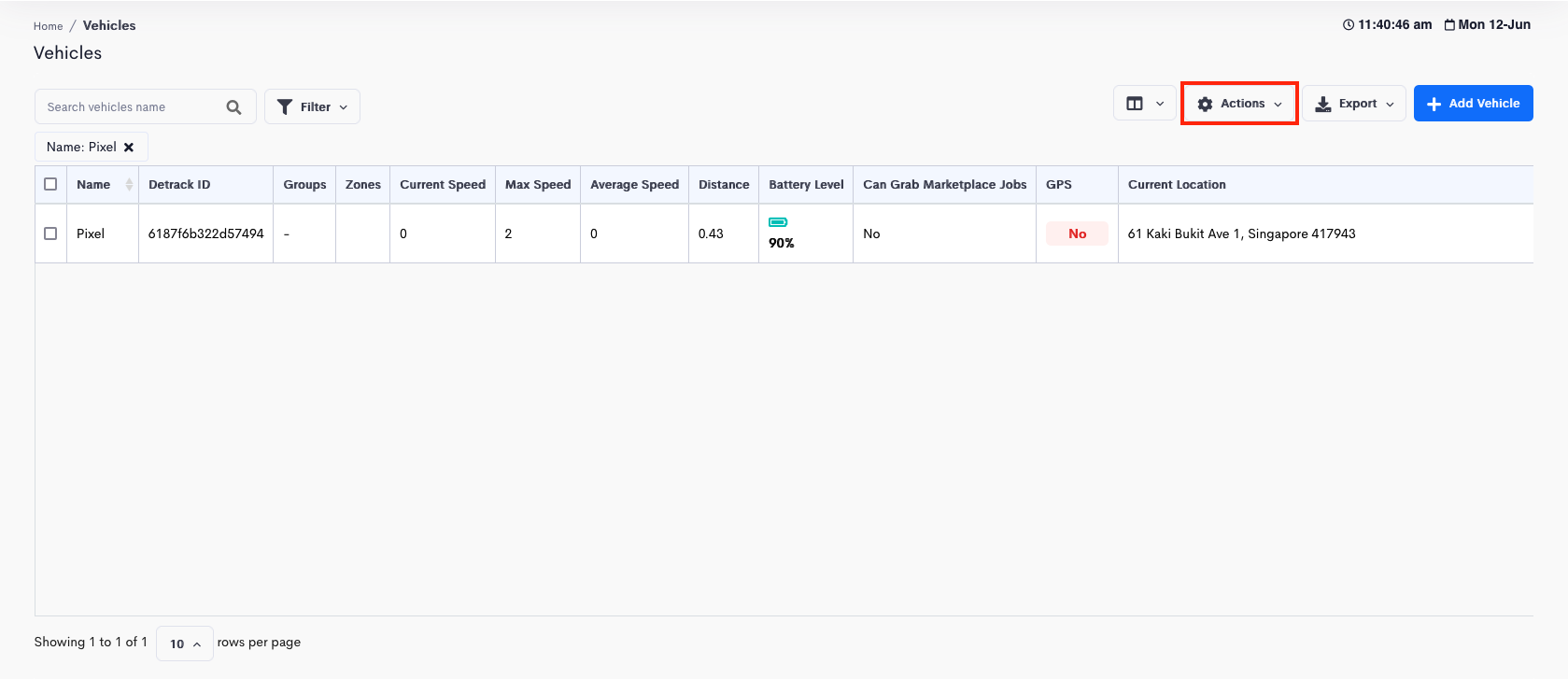 |
| Export Contacts | Determines whether is the sub-user able to export the contact information. 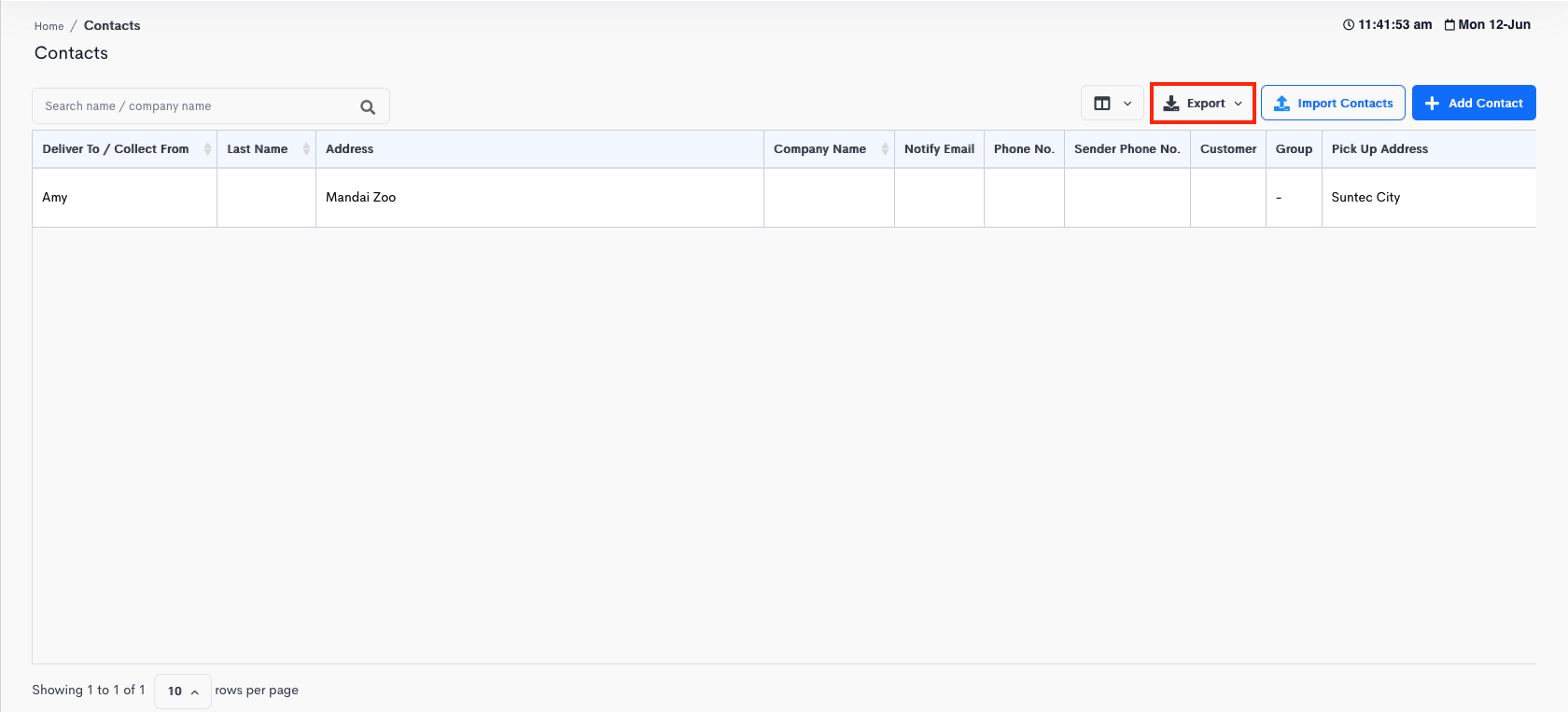 |
| Delete completed jobs | Allows deletion of completed and failed jobs. |
| Cannot edit job date | Determines whether is the sub-user able to edit the date of the job. 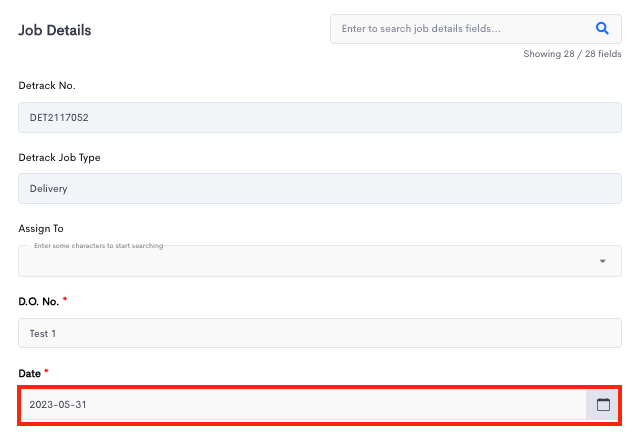 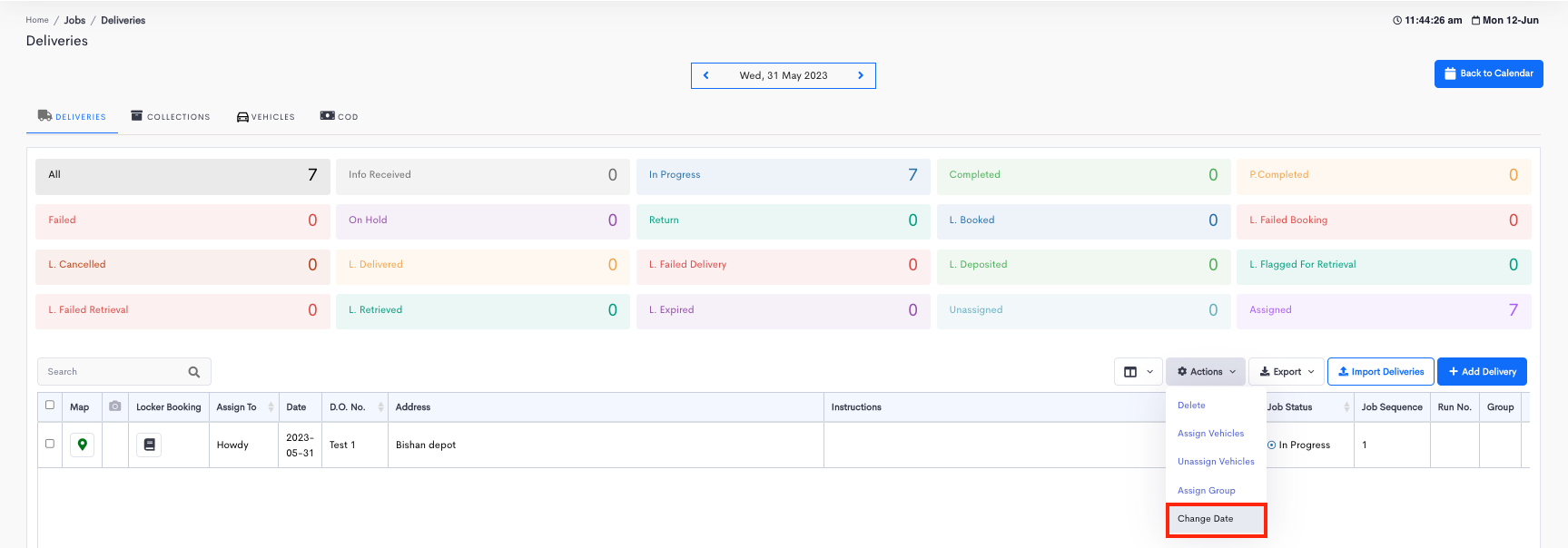 |
How To Switch Organization View
For users who have an existing Detrack account, they will be able to switch views from your personal account to the organization where you have been added as a user (Manager, CSO or Customer) by clicking on the top right tab and selecting the organization view you wish to have from a drop-down menu. 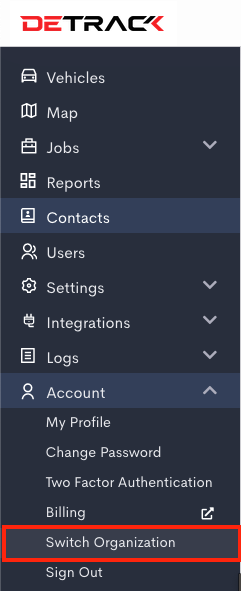
 For newly added users who do not have an existing account with Detrack, an email will be sent for this new user to create a password to access the organization’s Detrack dashboard. Kindly note that the link in the email will expire in 24 hrs, but can be regenerated through the forget password link – https://app.detrack.com/dashboard/#/forgot-password.
For newly added users who do not have an existing account with Detrack, an email will be sent for this new user to create a password to access the organization’s Detrack dashboard. Kindly note that the link in the email will expire in 24 hrs, but can be regenerated through the forget password link – https://app.detrack.com/dashboard/#/forgot-password.
How To Remove Sub-Users
- Under the Users tab, click on Trash button corresponding to the entry.

- Click Yes to confirm the deletion. The user will be removed from the user list.